分段控件是指一组分段按钮,点击之后切换到相应视图。俗称分段器、标签页。不论是网页还是手机页面我们都能看到它的身影。
典型应用场景
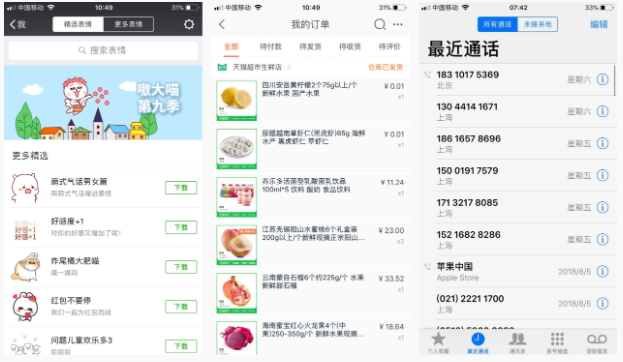
原型画法(无交互)
分段控件通常由多个分段组成,每个分段由按钮和图标组成。位于导航栏内部或者下方。
(1)先画第一个分段。从“默认元件库”拖动“矩形3”到工作区,修改尺寸为125*30,移动到导航栏下方。代表该分段处于选中状态并显示选中样式。
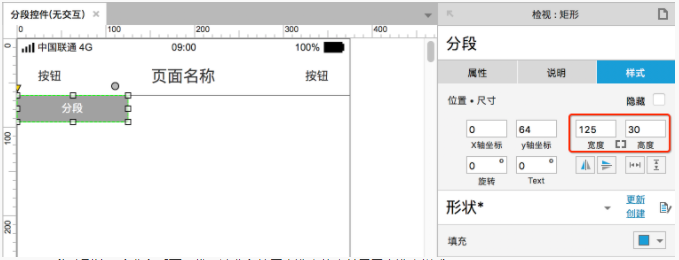
(2)再画第二个分段。从“默认元件库”拖动“矩形1”到工作区,修改尺寸为125*30,移动到第一个分段后面,代表该分段处于未选中状态并显示未选中样式。

(3)再画第三个分段。复制第二个分段,然后移动到后面。
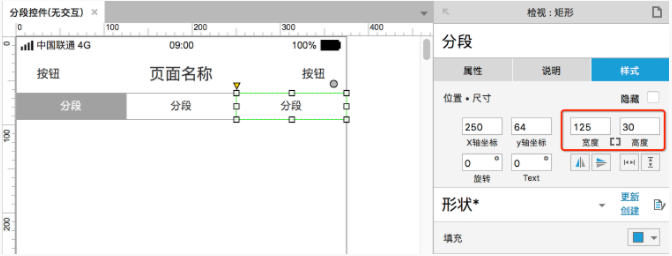
(4)生成原型HTML并在浏览器中查看效果。
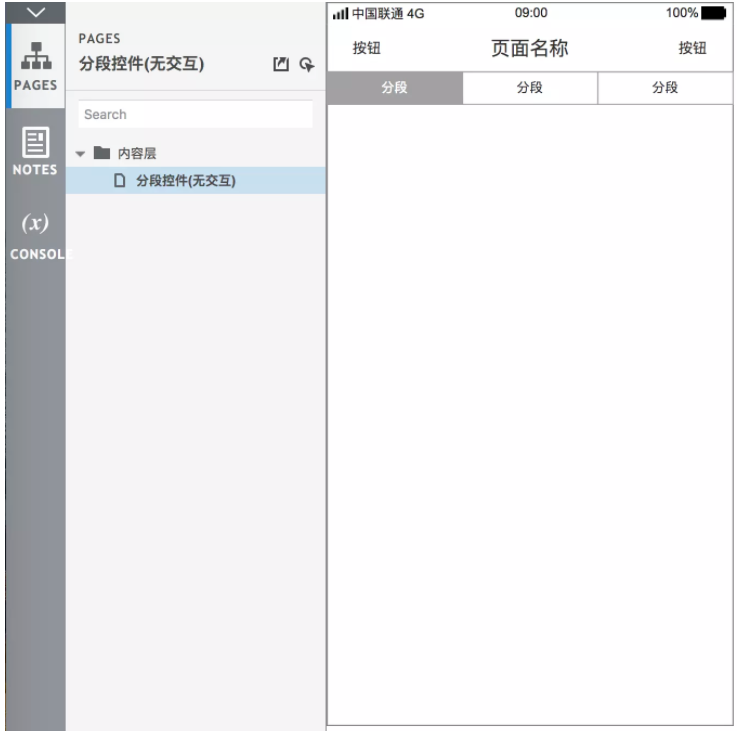
原型画法(有交互)
分段控件的常见交互效果:
默认展示第一个分段的选中样式。
点击任一分段,则该分段被选中且显示选中样式,同时显示对应的内容。
同一时间,有且只有一个分段被选中且显示选中样式。
接下来详细讲解分段控件的交互如何画出来。
(5)按照上述的方法,重新画出三个分段。
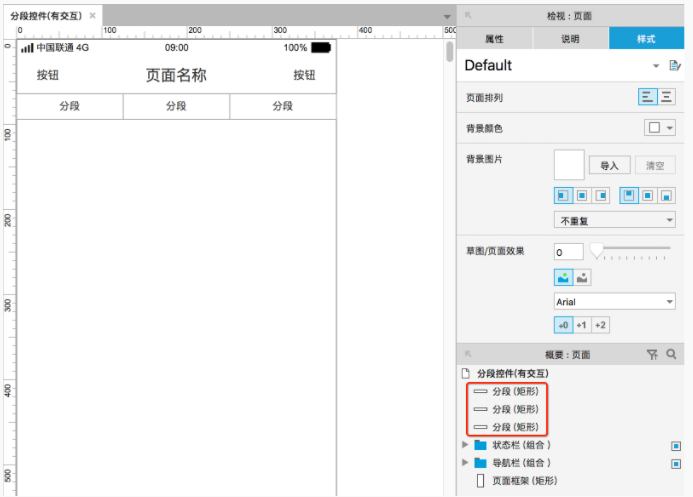
(6)选中3个分段,然后在“属性-交互样式设置”中,点击“选中”弹出框。
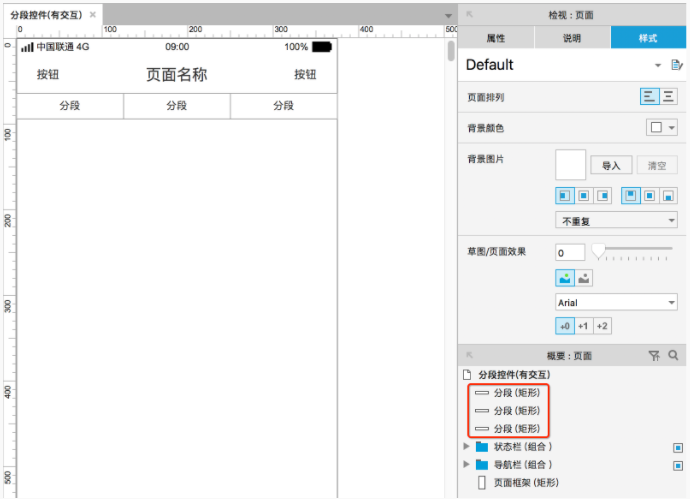
(7)设置选中的样式:文本颜色为白色#00000,填充颜色为#A1A1A1。
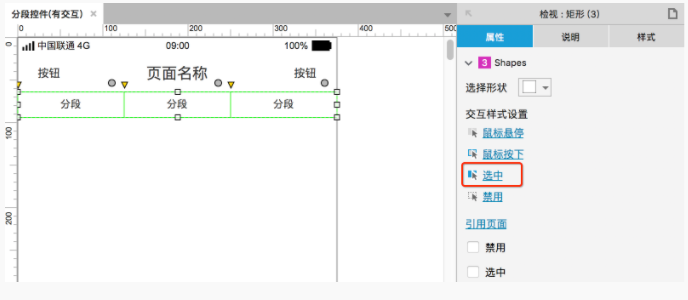
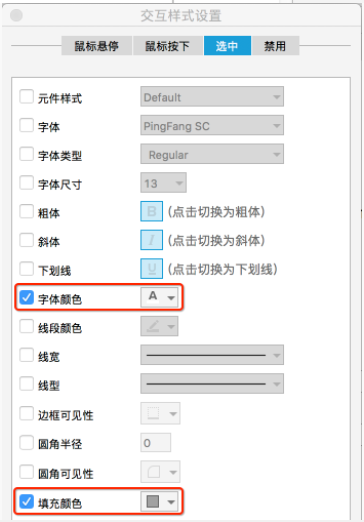
(8)继续选中这3个分段,设置选项组名称为“分段”或者其他任意名称。
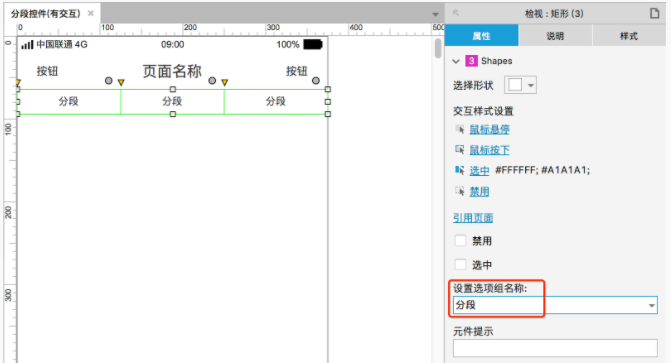
(9)选中第一个分段,设置事件“鼠标单击时”,添加动作“选中”,组织动作“选择当前元件”。
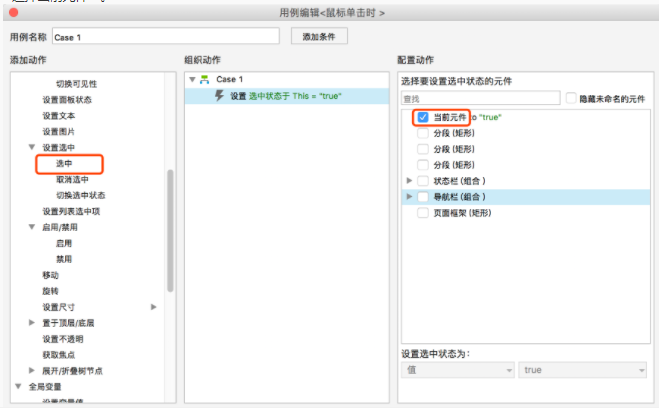
(10)同理设置其他分段的交互事件,可以复制交互事件。
(11)选中第一个分段,勾选“选中”,这样查看原型的时候默认选中该分段并展示选中交互样式。
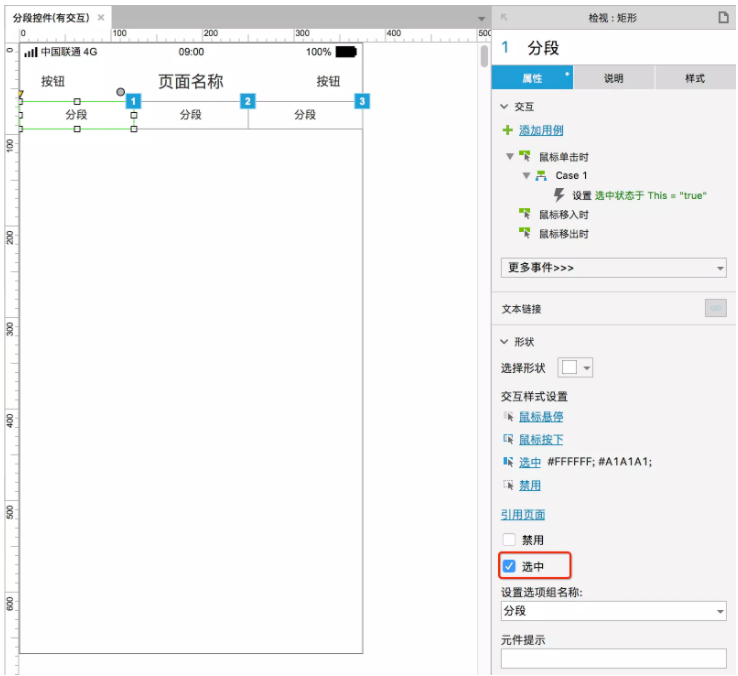
(12)生成原型HTML并在浏览器中查看效果。
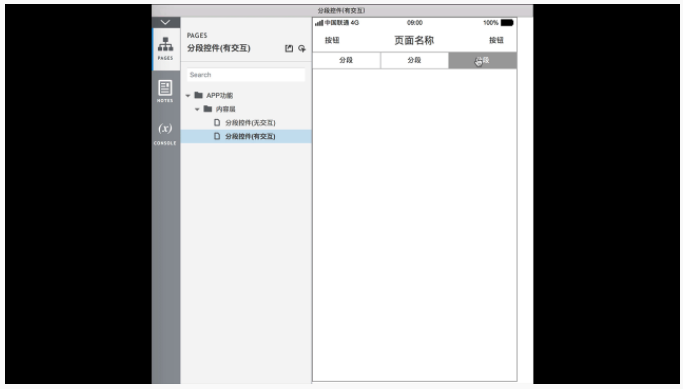
添加到APP功能库
不同场景下的分段控件功能,内容不一样,样式相对固定。
作者根据多年PM经验,总结出2种常用的“搜索”,添加到APP功能库。
分段控件(按钮)
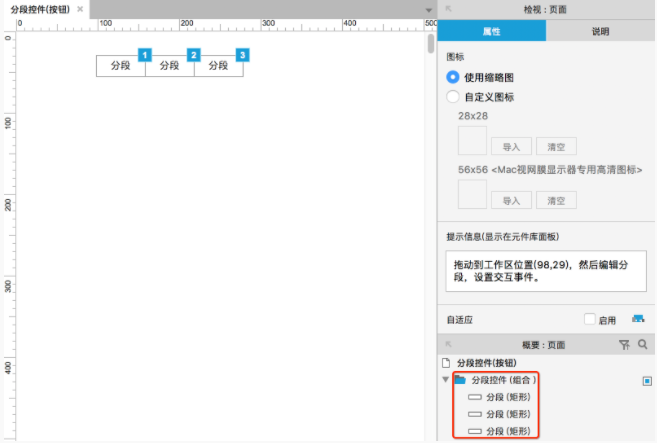
分段控件(下划线)
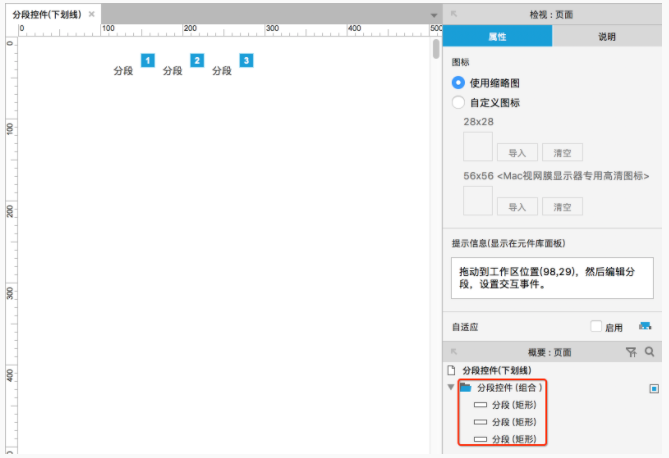
注意事项
建议结合标签栏的原型画法进行对比学习差异点和相同点。
Android中类似的控件为固定选项卡以及滚动选项卡,可以左滑或右滑在不同的视图之间进行切换。
iOS中也大量采用这种交互方式,在视图之间可以左滑右滑切换视图,用户操作上更加地便捷。
分段控件可以使用文字按钮或他、图片按钮,但是不建议在一个分段中混用。


 作者:合适正哑铃
2023-10-06 00:45:19
作者:合适正哑铃
2023-10-06 00:45:19 












 Android版下载
Android版下载
